Windows是一个庞大的操作系统,具有许多用户可能不会轻易发现的功能,我们整理了一系列有用的技巧,这些技巧将帮助大家充分利用Windows 10。
1.秘密的开始菜单
如果你是那种传统(即非平铺的)“开始”菜单的粉丝,可能非常喜欢这个功能。右键单击左下角的Windows图标,它将弹出一个文本跳转菜单,其中包含许多常见的热门应用(应用和功能、搜索、运行、磁盘管理等),所有这些功能都可以通过标准菜单界面使用,但是可以通过这个文本界面更快地访问它们。
2.显示桌面按钮
这个桌面按钮可以追溯到Windows 7,但是仍然很方便。桌面的右下角有一个秘密按钮,没看到吗?在日期和时间的最右边,在那里,用户会发现一小部分隐形按钮,单击它可最小化所有打开的窗口。
将鼠标悬停在此按钮上而不是单击时,可以选择使窗口最小化,在“设置>个性化>任务栏”中选中“当你将鼠标移动到任务栏末端的显示桌面按钮时,使用速览预览桌面”选项即可。
![图片[1]-23个超级实用的win10隐藏技巧,不能独享,全部公开 - 小梦爱分享资源网-小梦爱分享资源网](https://www.xuunn.com/wp-content/uploads/2023/11/wxsync-2023-11-4686bce2a30766cedc8d0c29189220b6.jpeg)
3.摇一摇功能
该功能实际上在Windows 7中首次亮相,但是很多人不知道或不使用它(这个功能确实很酷!)。如果显示器中打开了许多窗口,通过抓住你喜欢的窗口顶部并“摇晃”它,就可以最小化所有其他窗口,再摇一摇,窗口又会回来。
4.旋转屏幕
如果使用多个显示器,此功能(在Windows 7和10上可用)允许调整特定显示器的方向。最快的方法是同时按下Ctrl+Alt+D和任何箭头按钮,向下箭头会将其上下翻转,左箭头或右箭头按钮将其侧面旋转90度,向上箭头将返回到标准方向。
也可以在桌面上单击鼠标右键,单击“显示设置”,然后从“显示方向”下拉菜单中选择一个选项,以各种方式翻页。
5.启用滑动关机
这个技巧很复杂,可能不值得用户花很多功夫,但是用户可以使用:右键单击桌面并选择“新建>快捷方式”,在随后出现的弹出窗口中,粘贴以下代码行:
%windir%System32SlideToShutDown.exe
在用户的桌面上创建一个可单击的图标,可以对其进行重命名,然后双击新图标以提示一个下拉阴影,并使用鼠标将其向下拖动到屏幕底部,请记住,这不是睡眠,这是关机。
6.启用“上帝模式”
你是一个想要操作电脑更多高级功能的超级用户吗?那么“上帝模式”是给你准备的。右键单击桌面并选择新建>文件夹,用以下代码重新命名新文件夹:
GodMode.{ED7BA470-8E54-465E-825C-99712043E01C}
要进入“上帝模式”窗口,请双击该文件夹,显示系统的各种隐密功能。
![图片[2]-23个超级实用的win10隐藏技巧,不能独享,全部公开 - 小梦爱分享资源网-小梦爱分享资源网](https://www.xuunn.com/wp-content/uploads/2023/11/wxsync-2023-11-eadac8bf38e3a2ac06e7fb42c25291ba.jpeg)
7.右键单击磁贴
想快速个性化这些磁贴吗?只需右键单击它们,就会弹出一个菜单。此菜单提供各种功能,如从“开始”菜单取消锁定、调整窗口大小或关闭活动磁贴等。
![图片[3]-23个超级实用的win10隐藏技巧,不能独享,全部公开 - 小梦爱分享资源网-小梦爱分享资源网](https://www.xuunn.com/wp-content/uploads/2023/11/wxsync-2023-11-f230c6d68786ac44e1fd2b4daf7a4bd2.jpeg)
8.右键单击任务栏
这是一个方便的菜单,可让用户快速访问工具栏、Cortana和窗口方案的许多预设,只需点击一下即可。
![图片[4]-23个超级实用的win10隐藏技巧,不能独享,全部公开 - 小梦爱分享资源网-小梦爱分享资源网](https://www.xuunn.com/wp-content/uploads/2023/11/wxsync-2023-11-1b9051b2244e84e89ab0e2d456f85c09.jpeg)
9.拖动到固定窗口
这项功能早在Windows7中就有了,但在Windows10中又增加了功能。
抓住任何一个窗口并将其拖到一边,它将“适合”屏幕的一半。在Windows 10中,可以选择将窗口拖动到任何角落,使窗口占据屏幕的四分之一而不是一半。如果使用的是多个屏幕,请拖动到边框角,等待提示信号告知窗口是否将在该角打开。
也可以使用Windows键+方向箭头按钮组合实现类似的效果。
10.在虚拟桌面之间快速跳转
在Windows 10中提供了对虚拟桌面功能,因此,现在用户可以真正执行多任务了。
要尝试,请单击“任务视图”(Windows开始按钮右侧的图标),会将用户所有打开的窗口和应用分隔为图标,然后,用户可以将其中任何一个拖到显示“新桌面”的位置,这将创建一个新的虚拟桌面。例如,用户可以将工作应用程序、个人应用程序和社交媒体分离到不同的桌面中。
单击“任务视图”后,可以按Windows按钮+ Ctrl +右/左箭头在虚拟桌面之间切换,这样一来,用户便可以在所有打开的窗口之间自动切换,这些窗口已分为不同的桌面,而桌面上的所有图标均保持不变。
要删除虚拟桌面,只需返回任务视图并删除单个虚拟桌面,这不会关闭该桌面中包含的应用程序,而只是将它们发送到下一个较低的桌面。
11.使命令提示符窗口透明
要访问Windows 10中的命令提示符界面,请单击Windows菜单,然后键入“命令提示符”打开DOS窗口。通过右键单击“命令提示符”窗口顶部,在弹出的菜单中选择“属性”来定制“命令提示符”窗口显示。
单击“颜色”选项卡,在此选项卡的底部,会找到“不透明度”滑块,拖动它可以调节“命令提示符”窗口的不透明度。
![图片[5]-23个超级实用的win10隐藏技巧,不能独享,全部公开 - 小梦爱分享资源网-小梦爱分享资源网](https://www.xuunn.com/wp-content/uploads/2023/11/wxsync-2023-11-2da8e4804d324fee5b93b9be5f772460.jpeg)
12.带专注助手的静音通知
“专注助手”是经过重新设计功能,可让用户更好地控制电脑上弹出的通知,前往“设置”>“系统”>“专注助手”,然后可以自定义通知的内容。
13.附近分享
在打开的文档或照片中,用户可以直接与附近的设备共享文件,就像苹果的AirDrop一样。单击“文档”或“照片”工具栏上的“共享”图标打开面板,然后单击“打开附近的共享”以查看附近有哪些收件人。
14.混合现实查看器
Windows 10应用程序3D查看器允许使用在画图3D中创建的或从Microsoft模型库下载的三维模型。如果你拥有微软的Windows混合现实合作伙伴耳机,或者想开始玩3D和混合现实开发,则可以通过此应用开始升级。
15.停止打字,开始听写
语音识别一直以来都是微软的强项,在任何时候,用户都可以使用CTRL+Windows键+S热键组合弹出一个框,该框通过Windows机器的麦克风记录用户的声音,并在当前文本字段中口述语音。用户仍然需要手动键入标点符号,但可以通过口授电子邮件、消息等方式节省一些键入时间。
16.控制用户的智能家居
Cortana现在也可以通过Windows 10 制所有智能家居设备。这个设置有点难找到,因为用户不能仅在Cortana栏中搜索智能家居或“联网家居”,相反,用户必须搜索Cortana笔记本,它会显示Cortana的待办事项、提醒和建议任务列表,但是,要找到已连接的家庭功能,用户需要单击弹出窗口右上方的“管理技能”选项卡。
从那里向下滚动并单击进入连接的主页,首先,将顶部的选项切换到“连接家庭”,然后可以登录所有智能家庭设备(包括Nest,SmartThings,Ecobee,Honeywell和Hue)并连接到Cortana。启用后,用户只需说“嘿,Cortana,将恒温器设置为70度”即可。
17.暗模式和亮模式
Windows 10为用户提供了对颜色主题的大量控制。打开设置>个性化>颜色,用户可以将操作系统设置为暗模式或亮模式。这些主题更改开始菜单、任务栏、操作中心、文件资源管理器、设置菜单以及与这些调色板更改兼容的任何其他程序的颜色。
还有一个自定义选项,可让用户为Windows菜单设置一个主题,为应用程序设置另一个主题。
18.云剪贴板
Windows剪贴板直到Windows 10 2018年10更新时才发生很大变化,用户可以一次保存多个项目并跨设备粘贴。打开设置>系统>剪贴板,然后打开剪贴板历史记录开始执行更多操作。
![图片[6]-23个超级实用的win10隐藏技巧,不能独享,全部公开 - 小梦爱分享资源网-小梦爱分享资源网](https://www.xuunn.com/wp-content/uploads/2023/11/wxsync-2023-11-3c3a51e2b422f2841f96605451cec932.jpeg)
19.改进的屏幕捕获工具
屏幕捕获是微软在2018年10月更新中缩小与macOS功能差距的另一个功能。现在,用户可以使用简单的Windows键 + Shift + S命令来启动一个名为“截图和草图”的新捕获工具,来进行全屏或矩形屏幕捕获。就像macOS Mojave的屏幕捕获工具一样,但是具有附加的数字墨水功能。
![图片[7]-23个超级实用的win10隐藏技巧,不能独享,全部公开 - 小梦爱分享资源网-小梦爱分享资源网](https://www.xuunn.com/wp-content/uploads/2023/11/wxsync-2023-11-509def8c853446f6bdc129411eeffb9f.jpeg)
20.隐藏的游戏栏
使用Windows键 + G命令,可以打开经过改进的新游戏栏,用户可以将Windows电脑切换到游戏模式(该模式将系统资源集中到游戏中,关闭通知,并允许用户记录和广播游戏),并添加了用于控制音频的面板。
用户还可以在“开始”菜单中搜索“游戏栏”,配置自定义键盘快捷键,以便在游戏过程中打开和关闭麦克风、屏幕捕获、录制计时器等功能。
21.暂停系统更新
系统更新很重要,它为操作系统提供最新功能、安全修补程序等,但是有时用户希望停止那些不断弹出的更新提示窗口。使用Windows10 2019年5月更新,转到设置>更新和安全> Windows更新,可以暂停即将发布的功能更新。
22.解锁Kaimoji和符号
点击Windows键 + 句号,弹出表情符号窗口,由Unicode字符构建的“Kaimoji”字符以及各种其他符号。
![图片[8]-23个超级实用的win10隐藏技巧,不能独享,全部公开 - 小梦爱分享资源网-小梦爱分享资源网](https://www.xuunn.com/wp-content/uploads/2023/11/wxsync-2023-11-90393ae9adfdbfe29c730ea91d8601ea.jpeg)
23.使用内置应用程序测量一切
Windows有一些内置应用程序,这些应用程序看似无用,但提供了有用的隐藏功能。例如,“计算器”应用程序不仅仅可以解决数学方程式,它还可以计算两个日期之间的差,转换任何度量单位:时间、能量、温度、质量,甚至货币。
会计算不同地区的时差吗?这并不容易。“闹钟和时钟”应用程序可以帮助计算两个位置之间的差异,甚至可以算到将来。打开“闹钟和时钟”应用程序,单击“时钟”选项卡,然后选择底部的+图标以添加其他位置。
可以单击底部的“比较”图标打开时间轴,当用户在时间轴上滚动时,时间会在地图点上改变,从而使用户可以更轻松地跟踪时差。
END
往期精选
◆三种重装电脑纯净版系统方法哦,电脑店为什么怕装纯净版系统呢◆Win10/11系统14种别样的关机方法你会几种?【亲测有效】
◆正版Office2021安装与激活教程
◆把 Win11 安装到内存里面,性能无敌
◆推荐9个免费看电影网站,海外大片,最新电影在线免费观看,有网址
◆如何下载微信视频号的视频?
◆手机和电脑之间传输文件的五种方法
◆原来Word、PDF文件去除水印那么简单,1分钟教你学会
◆华为手机NFC功能,教你一键复制各种卡
◆手机可以控制电脑或另一部手机吗?很简单,只需要这样操作
◆如何下载微信视频号的视频?
◆破解Windows 系统密码的4种方法【收藏待用】
◆原来Word、PDF文件去除水印那么简单,1分钟教你学会
◆教你如何恢复微信误删的照片+手机删除的照片如何恢复?
◆电脑不开机的6大原因及解决方法【收藏】
![图片[9]-23个超级实用的win10隐藏技巧,不能独享,全部公开 - 小梦爱分享资源网-小梦爱分享资源网](https://www.xuunn.com/wp-content/uploads/2023/11/wxsync-2023-11-d02cd27bc792c651b99803eb7d536542.gif)
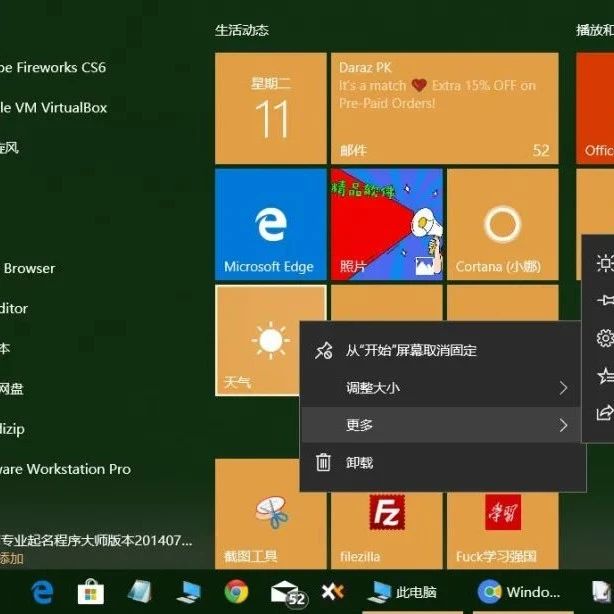










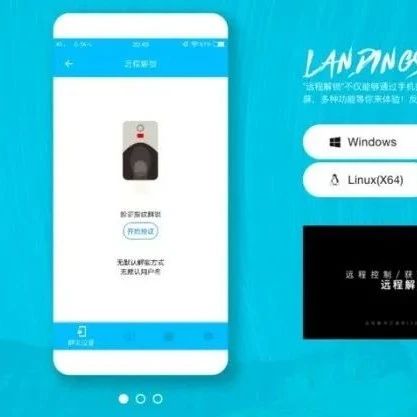

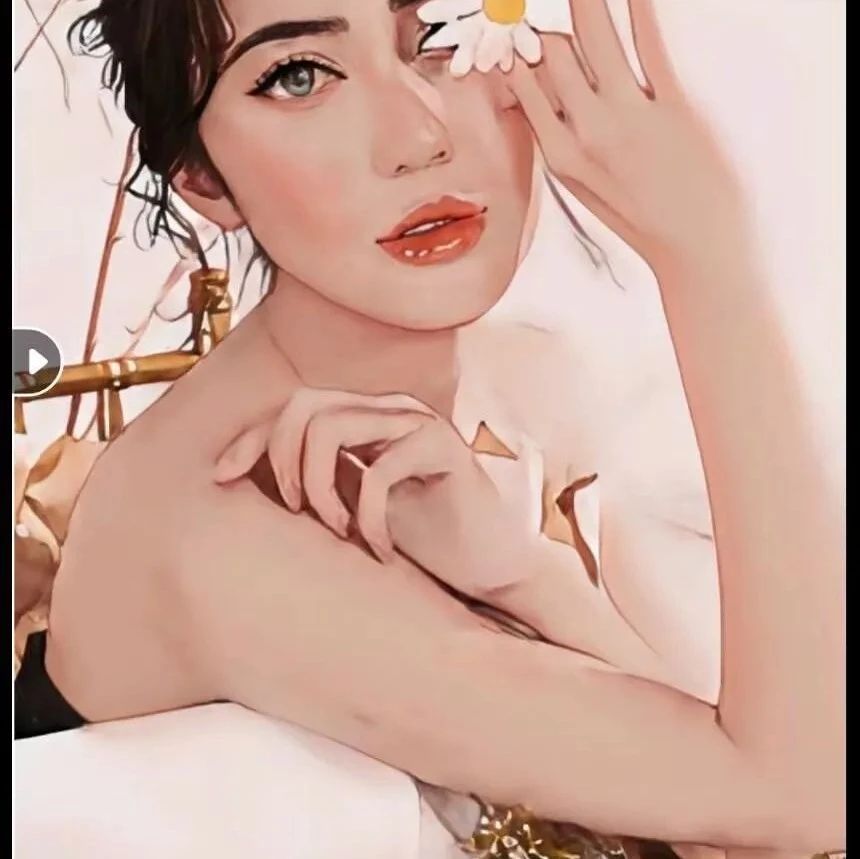


暂无评论内容