目录
1、 Ubuntu镜像
2、 虚拟机安装准备
3、 虚拟机的安装
总结
1、 Ubuntu镜像
打卡链接:
Ubuntu 14.04.6 LTS (Trusty Tahr)
将下载好的镜像文件放在统一的镜像文件下,如下图:
![图片[1]-Linux安装详细教程(一看就会) - 小梦爱分享资源网-小梦爱分享资源网](https://www.xuunn.com/wp-content/uploads/2023/11/wxsync-2023-11-2f4356d9f4b62c0b78085a6c520197ce.png)
这个就是刚才我们下载的镜像。我们做实验的时候会使用服务器版本(server)镜像。本次练习我们使用的镜像是Ubuntu桌面版本(desktop)镜像。
2、 虚拟机安装准备
准备工作在安装虚拟机的时候先在D盘的位置建立一个文件夹取名为vm ( virtual machine),再在vm文件目录下面建立两个文件夹一个为vm另一个叫vmdk。再子文件夹vm里面创建一个我们虚拟机安装的文件夹(用于存放虚拟机文件),在vmdk文件夹里面再创建一个文件夹(取名为虚拟机的名字)。如下图:
![图片[2]-Linux安装详细教程(一看就会) - 小梦爱分享资源网-小梦爱分享资源网](https://www.xuunn.com/wp-content/uploads/2023/11/wxsync-2023-11-8940d4a2a2a7bc2c8c5f29a3992b3c13.png)
虚拟机名字为UbuntuTest
![图片[3]-Linux安装详细教程(一看就会) - 小梦爱分享资源网-小梦爱分享资源网](https://www.xuunn.com/wp-content/uploads/2023/11/wxsync-2023-11-e766ed49792de260a27cc4f487b5c786.png)
Vmdk文件
![图片[4]-Linux安装详细教程(一看就会) - 小梦爱分享资源网-小梦爱分享资源网](https://www.xuunn.com/wp-content/uploads/2023/11/wxsync-2023-11-251ff675f82a07da3f67046dec4ac0f7.png)
做准备工作的时候一定要注意虚拟机文件夹的命名和位置。
3、 虚拟机的安装
1、 安装流程
打开VMware图标
![图片[5]-Linux安装详细教程(一看就会) - 小梦爱分享资源网-小梦爱分享资源网](https://www.xuunn.com/wp-content/uploads/2023/11/wxsync-2023-11-ac8b70445f17850dbdd3c16785c93082.png)
点击创建新的虚拟机
![图片[6]-Linux安装详细教程(一看就会) - 小梦爱分享资源网-小梦爱分享资源网](https://www.xuunn.com/wp-content/uploads/2023/11/wxsync-2023-11-f7d91aaf5d2cd1d41e6477a290966ccf.png)
点击自定义(高级)
![图片[7]-Linux安装详细教程(一看就会) - 小梦爱分享资源网-小梦爱分享资源网](https://www.xuunn.com/wp-content/uploads/2023/11/wxsync-2023-11-2eeb3f3e4ebb9272579fb5d298cc85fe.png)
点击下一步。
选择虚拟机硬件兼容性。
![图片[8]-Linux安装详细教程(一看就会) - 小梦爱分享资源网-小梦爱分享资源网](https://www.xuunn.com/wp-content/uploads/2023/11/wxsync-2023-11-d1f46ef0d4c264379c84a8d3300fe65c.png)
点击下一步
选择我们安装的操作系统镜像
![图片[9]-Linux安装详细教程(一看就会) - 小梦爱分享资源网-小梦爱分享资源网](https://www.xuunn.com/wp-content/uploads/2023/11/wxsync-2023-11-f3c5c6c492f0468a8d40152cc778b1b7.png)
点击浏览后找到我们刚才下载的Ubuntu镜像文件的位置。
![图片[10]-Linux安装详细教程(一看就会) - 小梦爱分享资源网-小梦爱分享资源网](https://www.xuunn.com/wp-content/uploads/2023/11/wxsync-2023-11-daa1ac99bc3110dec5e6037ce42462bb.png)
确认路径和操作系统
![图片[11]-Linux安装详细教程(一看就会) - 小梦爱分享资源网-小梦爱分享资源网](https://www.xuunn.com/wp-content/uploads/2023/11/wxsync-2023-11-6e8a641ca965b772a10695b9f5fd8143.png)
无误后点击下一步
给虚拟机取名和创建一个用户名
![图片[12]-Linux安装详细教程(一看就会) - 小梦爱分享资源网-小梦爱分享资源网](https://www.xuunn.com/wp-content/uploads/2023/11/wxsync-2023-11-a23faa5f0fb1df55c9a1a30c7c47d139.png)
虚拟机名称及虚拟机存放的位置
![图片[13]-Linux安装详细教程(一看就会) - 小梦爱分享资源网-小梦爱分享资源网](https://www.xuunn.com/wp-content/uploads/2023/11/wxsync-2023-11-e22add873949d1bd3ef1b42c4694d85b.png)
如上1-5步骤
给虚拟机分配处理器个数
![图片[14]-Linux安装详细教程(一看就会) - 小梦爱分享资源网-小梦爱分享资源网](https://www.xuunn.com/wp-content/uploads/2023/11/wxsync-2023-11-861d48a96724f70f1f8702cae2b5012f.png)
确认后点击下一步,这里分配的处理器都是来源于自己的笔记本电脑,(看看自己的配置支持情况进行分配)确认无误后点击下一步。
给虚拟机分配内存
![图片[15]-Linux安装详细教程(一看就会) - 小梦爱分享资源网-小梦爱分享资源网](https://www.xuunn.com/wp-content/uploads/2023/11/wxsync-2023-11-69f9cebecb48a6f73d51357cdc835985.png)
给你的是4G内存。(综合自己电脑的内存情况进行分配)
确认后点击下一步
![图片[16]-Linux安装详细教程(一看就会) - 小梦爱分享资源网-小梦爱分享资源网](https://www.xuunn.com/wp-content/uploads/2023/11/wxsync-2023-11-596dbf23f4eb14388e2ca4e6f45f0bcd.png)
VMware提供的网络连接方式,使用NAT地址转换技术(计算机网络后面章节会将)
确认后点击下一步
I/O控制器
![图片[17]-Linux安装详细教程(一看就会) - 小梦爱分享资源网-小梦爱分享资源网](https://www.xuunn.com/wp-content/uploads/2023/11/wxsync-2023-11-b5c122a538f8ea8250a03607b69fc33a.png)
选择LSI后点击下一步
选择磁盘类型SCSI后点击下一步。
![图片[18]-Linux安装详细教程(一看就会) - 小梦爱分享资源网-小梦爱分享资源网](https://www.xuunn.com/wp-content/uploads/2023/11/wxsync-2023-11-32cc8073bd9406f342a98908680f1592.png)
![图片[19]-Linux安装详细教程(一看就会) - 小梦爱分享资源网-小梦爱分享资源网](https://www.xuunn.com/wp-content/uploads/2023/11/wxsync-2023-11-2d92502975e87959d946cc7ebf88ff4b.png)
创建新的虚拟磁盘后点击下一步
指定磁盘容量
我们这个虚拟机是为给我练习linux命令的,基本不会装软件和搭建服务,我们这里使用20G就够了。
![图片[20]-Linux安装详细教程(一看就会) - 小梦爱分享资源网-小梦爱分享资源网](https://www.xuunn.com/wp-content/uploads/2023/11/wxsync-2023-11-9fd9ce267d1c47102e36cf02562176a3.png)
点击下一步
指定磁盘文件
选择刚才我们在准备工作的时候创建的vmdk目录下创建的UbuntnTest文件夹
![图片[21]-Linux安装详细教程(一看就会) - 小梦爱分享资源网-小梦爱分享资源网](https://www.xuunn.com/wp-content/uploads/2023/11/wxsync-2023-11-7e695bdc70306548c0cc076a788fe998.png)
确认无误后点击下一步
确认我们创建的虚拟机信息
![图片[22]-Linux安装详细教程(一看就会) - 小梦爱分享资源网-小梦爱分享资源网](https://www.xuunn.com/wp-content/uploads/2023/11/wxsync-2023-11-b4da4de58985a30f3e50c4c1f3aaf105.png)
无误后点击完成
就可以看到虚拟机正在安装了
![图片[23]-Linux安装详细教程(一看就会) - 小梦爱分享资源网-小梦爱分享资源网](https://www.xuunn.com/wp-content/uploads/2023/11/wxsync-2023-11-f87d75803966de9e64f09cd824d10fa9.png)
注意事项:
当鼠标点击了虚拟机,鼠标箭头消失了不要急,同时按Ctrl和Alt鼠标就出来了。
安装好后的界面
![图片[24]-Linux安装详细教程(一看就会) - 小梦爱分享资源网-小梦爱分享资源网](https://www.xuunn.com/wp-content/uploads/2023/11/wxsync-2023-11-b7ebd3a6b3f02a3110abe64eb28204dd.png)
总结
至此,虚拟机中安装Linux就完成了,下一篇文章将介绍Linux基础命令的使用。
END
往期精选
◆三种重装电脑纯净版系统方法哦,电脑店为什么怕装纯净版系统呢◆Win10/11系统14种别样的关机方法你会几种?【亲测有效】
◆正版Office2021安装与激活教程
◆把 Win11 安装到内存里面,性能无敌
◆推荐9个免费看电影网站,海外大片,最新电影在线免费观看,有网址
◆如何下载微信视频号的视频?
◆手机和电脑之间传输文件的五种方法
◆原来Word、PDF文件去除水印那么简单,1分钟教你学会
◆华为手机NFC功能,教你一键复制各种卡
◆手机可以控制电脑或另一部手机吗?很简单,只需要这样操作
◆如何下载微信视频号的视频?
◆破解Windows 系统密码的4种方法【收藏待用】
◆原来Word、PDF文件去除水印那么简单,1分钟教你学会
◆教你如何恢复微信误删的照片+手机删除的照片如何恢复?
◆电脑不开机的6大原因及解决方法【收藏】
![图片[25]-Linux安装详细教程(一看就会) - 小梦爱分享资源网-小梦爱分享资源网](https://www.xuunn.com/wp-content/uploads/2023/11/wxsync-2023-11-494b314962166c2ca6a324eacadc0c2e.gif)
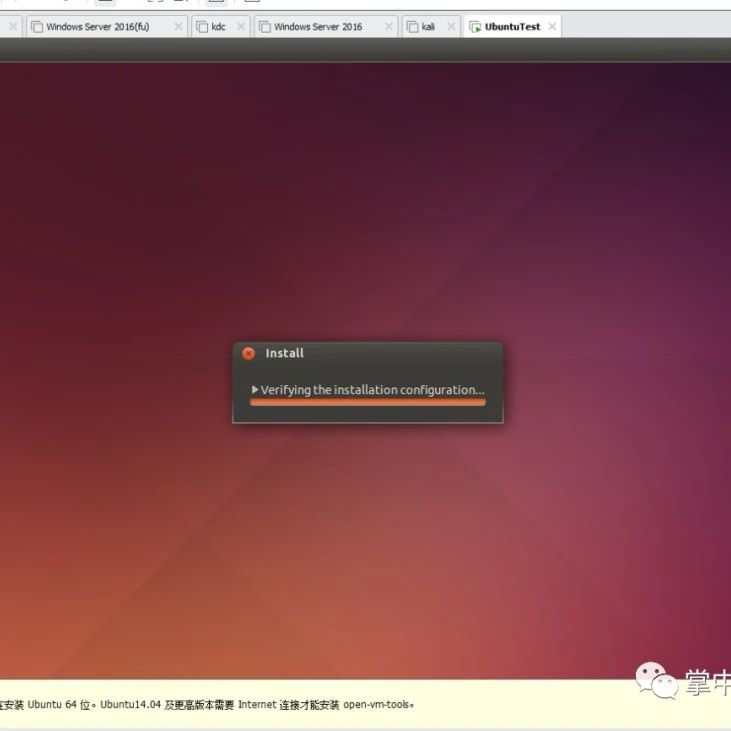










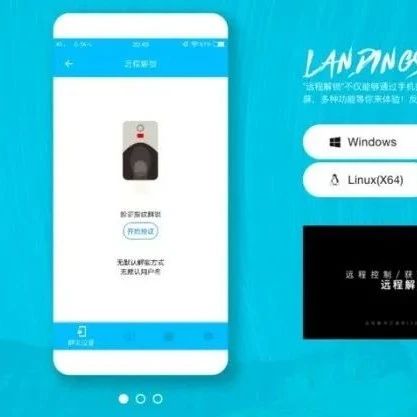

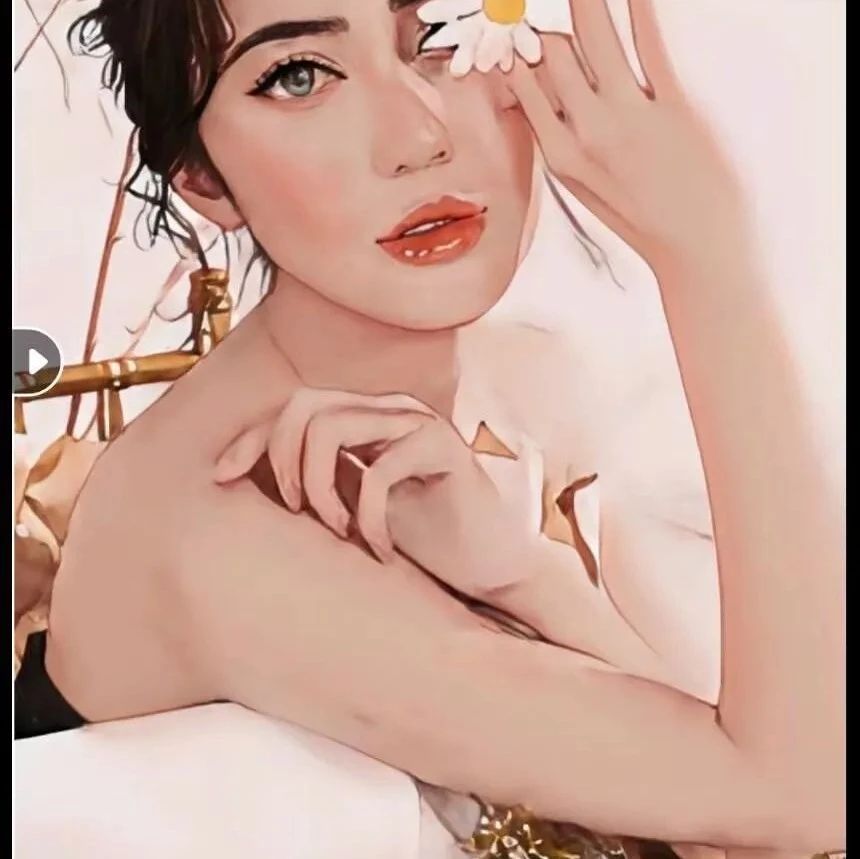


暂无评论内容